How to get the most visibility for your CppCon certificate
Congratulations on your CppCon certificate!
Every CppCon certificate has a unique certificate ID. It also has a QR code and a URL (which is a link, if your PDF viewer supports that) into the CppCon.org domain so that anyone seeing your certificate can authenticate it. There is also a verifier for manual entry of certificate IDs.
Here are some tips on how to get the most visibility for your certification on LinkedIn.
Step one is to create your LinkedIn profile if you don’t have one. We’ll use mine for this example. We’ve created an example certificate for me attending a class that never happened, in which I was (not) the instructor.
Preparing for LinkedIn
Before you begin in LinkedIn, there are a couple of steps that will come in handy. You may want to create a JPEG file containing a copy of your certificate. Using this copy, crop off all of the decorative border, the signatures at the bottom, and the QR code on the left edge and save that file. I know this sounds crazy and this isn’t technically necessary, but, in my opinion, it looks best this way because of the way that LinkedIn handles the image. Mine looks like this:

The next step is to select and copy the URL of your certificate in the CppCon.org domain. For our example: https://cert.cppcon.org/LJcSIVMaeW
This will save you having to look it up later when you’ll be able to just paste it.
Adding to Your LinkedIn Profile
There are a number of options for how to document your CppCon activity in your LinkedIn profile (in addition to just creating a post about it). Depending on if your certificate is for attending, presenting, staffing, volunteering, or taking a class, you could document this in one or more of the following sections: Education, Position, Skills, Featured, Licenses & certifications, Projects, Courses, Volunteer experience, Publications, Honors & awards, Organizations, or Causes.
But what we are covering here is how to add your certificate to the Licenses & certifications section.
If you don’t already have one, you’ll need to add a Licenses & certifications section.
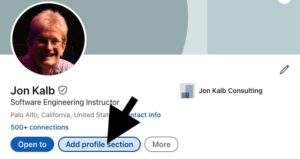 To create this section, click the Add profile section in your profile on LinkedIn. If you already have this section, skip down to Creating Your Certificate Entry.
To create this section, click the Add profile section in your profile on LinkedIn. If you already have this section, skip down to Creating Your Certificate Entry.
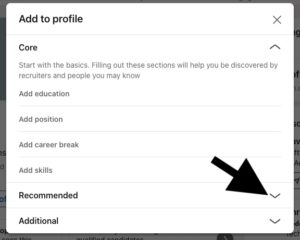
The section we want to add is in the Recommended group.
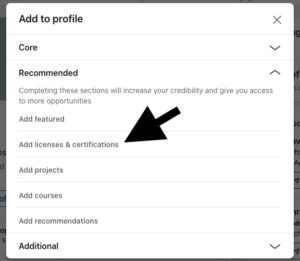
Select Add licenses & certifications.
When you create this section, LinkedIn assumes you want to create your first entry, so it automatically opens the Add license or certification dialog.
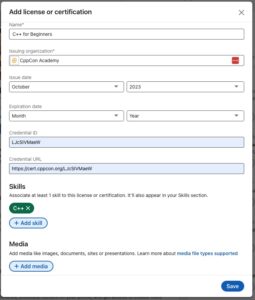
Creating Your Certificate Entry.
If you already had a Licenses & certifications section, then go to that section in your profile and hit the plus sign to open the Add license or certification dialog.
Enter the Name, which for a class is just the name of the class.
For the Issuing organization, when you start typing C-p-p-C-o-n for the issuing organization, you’ll see a pick list pop up. If your certificate is for a class, select CppCon Academy, otherwise just select CppCon, The C++ Conference.
For the Issue date, use the date on your certificate. You can skip the Expiration date.
For the Credential ID, paste in the URL of your certificate in the CppCon.org domain and trim off the https://cert.cppcon.org/ portion. For the Credential URL, paste again, but this time, don’t trim.
You can add any number of additional Skills. For our example class, I just added C++.
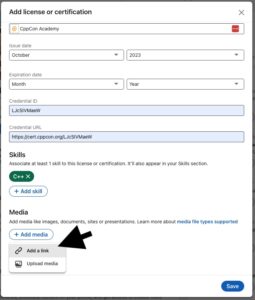
The Add media button opens a popup. Select Add a link.
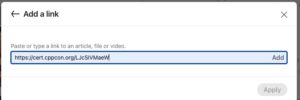
Paste in the URL of your certificate in the CppCon.org domain.
When you Add the URL, the Add a link dialog expands.
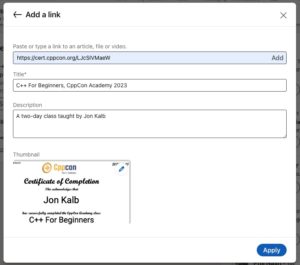
LinkedIn will pull the Title from the title of the online certificate page, but you can edit it if necessary.
Add the Description that you’d like, but note that only the first two lines will be visible in your profile (unless the viewer expands the entry).
For the Thumbnail, use the JPEG file that you created with the cropped version of your certificate.
Apply your data for this link.
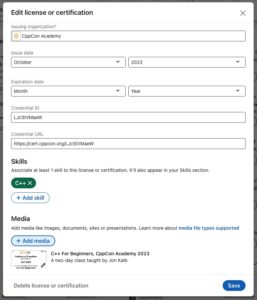
When you Save this entry, LinkedIn may offer you the opportunity to share the news with your network.
Whether or not you post this announcement, your certificate is now part of your profile.
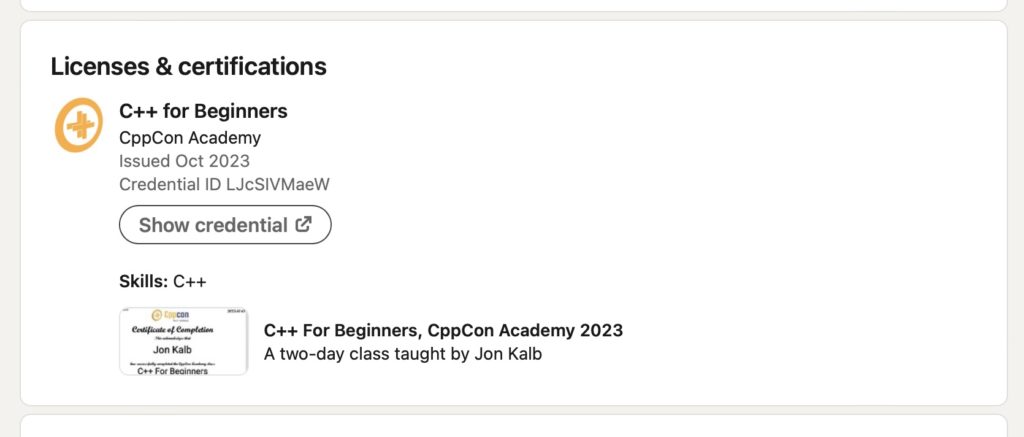
When viewers of your profile select Show credentials LinkedIn opens your certificate page in the CppCon.org domain.
When viewers of your profile tap on thumbnail or description, LinkedIn shows a larger version of your thumbnail, the full description text, and a View button to open your certificate page in the CppCon.org domain.
Congratulations! You are sharing your certificate with the world.
